Troubleshooting Guide: Laptop Touchpad Not Working
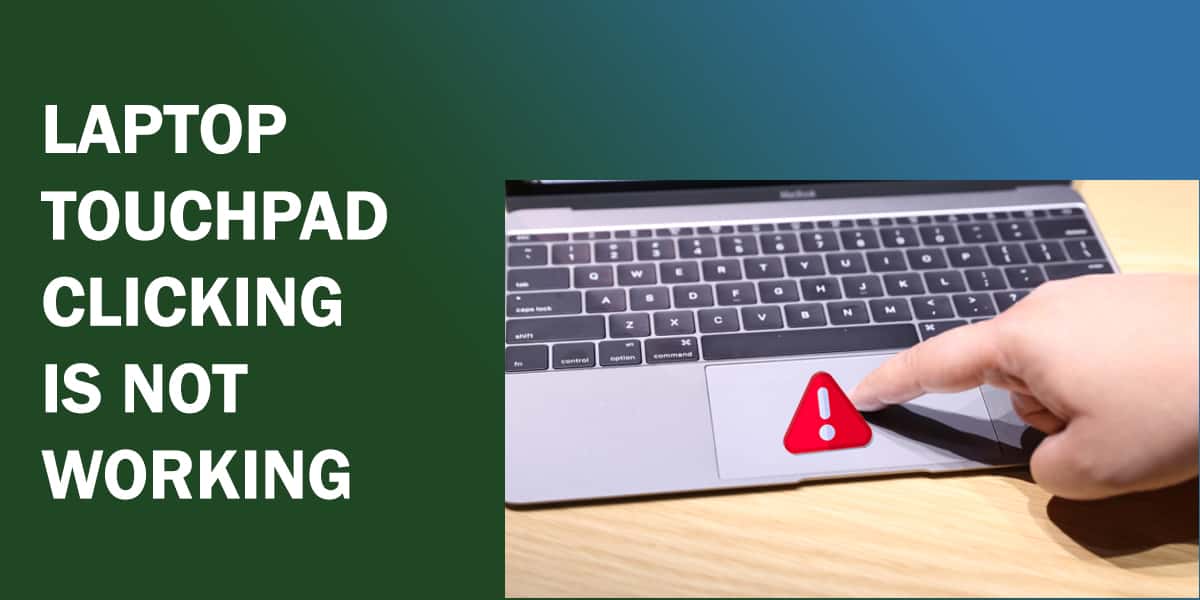
Few things feel more frustrating than your laptop touchpad being not working. In this article, we have listed some tips and solutions for you to fix touchpad issues in Windows 10.
Why Does the Laptop Touchpad Not Work?
There may be several reasons why your laptop touchpad is not working and that include outdated or missing drivers, very low sensitivity, touchpad tapping disabled in the settings, or a troublesome Windows update.
Temporary Workarounds to Fix Touchpad Issues in Windows 10
To fix touchpad issues in Windows 10, you need to use a regular wireless mouse or any USB-connected pointing device. Users with touch-screen laptops can enable tablet mode in their devices in Windows 10.
Just go to Notifications at the bottom-right corner of the desktop and right-click on Tablet mode, select Go to Settings. There is an option to select which mode to use when signing in – choose “Use tablet mode” and reboot.
Things To Check First When Laptop Touchpad is Not Working
Is the Touchpad Disabled?
A few laptops come with a keyboard shortcut to disable/enable the touchpad, such as a combination of the Fn key and another button.
Some laptops also have a small button on the touchpad itself that deactivates the touchpad – it may have been accidentally triggered. Look up your laptop’s specifications online to check whether these features exist in your device.
External Devices and Automatic Touchpad Disabling
Have you attached an external USB device? Sometimes, the touchpad and the buttons get automatically disabled when connecting an external device. To check if this is the reason why your laptop touchpad stopped working, try the following steps:
- Shut down your device, remove any attached peripheral devices, then reboot.
- If the issue with touchpad buttons disappears, then the external device caused the problem. You can reconnect the device and troubleshoot or change its settings.
Related: Troubleshooting Guide: Photos App in Windows 10 Freezes When Importing
Solution 1 – Check Device Settings
Touchpad Sensitivity
Sometimes, the unresponsiveness of the touchpad arises due to its low sensitivity. This factor is easy to change, depending upon your choice of sensitivity and hardware limitations. You have choices ranging from Low sensitivity to Most sensitive – we recommend Medium sensitivity, as it prevents the touchpad from reacting needlessly.
- In Windows 10, go to the search bar, type ‘settings’, and select it from the menu.
- In Settings, open the section named Devices.
- Select Touchpad from the menu on the left. Under “Taps”, you have a drop-down menu with a list of sensitivity options to choose from.

Settings for Touchpad
You can check the settings for your touchpad and see if it appears disabled. A disabled touchpad may result in your laptop touchpad stops working. Here’s how to access settings for your touchpad:
- Launch Settings.
- In Settings, open the section Devices.
- Select Touchpad from the menu on the left, as before. Click on the “Additional settings” listed under Related settings on the right.

- A new window labeled Mouse Properties opens. Switch to the Device Settings tab. Check if your touchpad is enabled or not in the Devices list. The name of your touchpad device may vary. If it appears disabled, tap the “Enable” button.

Is still your laptop touchpad not working? Try out the next solution!
Reset the Touchpad
Navigate to the Mouse properties windows as stated in the previous section, switch to Device Settings, and click on the “Reset Devices” button at the bottom.

Enable Tapping
If your laptop touchpad stopped working, check if tapping is enabled. Your trackpad has its configurations besides the options provided in the system settings. Here’s how:
- Navigate to the Mouse properties windows as stated previously, switch to Device Settings. In the Devices list, select the touchpad’s name.
- Click Settings.

- In the new dialog window that opens, select Tapping from the navigational tree, and check the box for “Enable Tapping”. Your settings interface may vary according to the manufacturer. You can further fine-tune touchpad settings here.

- Select “Apply” and “OK” to save your settings. This is another way to fix touchpad issues in Windows 10.
Related: Find My Device Feature: How To Find A Lost Laptop
Solution 2 – Enable Touchpad In the BIOS
You can modify touchpad settings in the laptop’s BIOS. To enter the BIOS, boot your device, and repeatedly tap either the Del or F2 button on your keyboard as the device logo appears. Some laptop manufacturers designate a different button – it is best to look for what button to press specific to your laptop model.
- Once in the BIOS, find the option for the touchpad (or trackpad).
- If it appears disabled, toggle it to “Enabled”. You can also switch it from “Enabled” to “Disabled”, then back to “Enabled”.
- Reboot as normal to the system and test whether you still have issues with touchpad buttons.
Solution 3 – Install Updates
Update Your PC
If your laptop touchpad not working properly, it may be because of outdated software. Sometimes, all your PC need is the most recent update, especially if you haven’t updated it in a while. Software incompatibilities may cause issues with touchpad clicking, which could receive a fix in the next batch of updates. Here’s how:
- Launch Settings
- Select Updates & Security
- In the section Windows Update, click on “Check for updates”.

4. Wait for updates to install, then reboot if required.
Feel an update messed things up? In the Windows Update section, select “View update history” and click on “Uninstall updates”.
Update Your Touchpad Driver
Sometimes updating your touchpad drivers can fix touchpad issues in Windows 10. To update the driver, follow these steps:
- Launch the Device Manager.
- In the Device Manager, find and expand “Mic and other pointing devices”. If you have attached an external mouse, it shows up as an HID-compliant mouse. Some older laptops may come with a built-in joystick and/or the second pair of mouse buttons – you may have to check the Properties of the device to ensure which touchpad you click on. The name of the touchpad may vary according to the manufacturer. Right-click on it and select “Update driver”.

- The update wizard asks you how you want to search for drivers. The first option allows Windows to search for drivers, which works for most people! Alternatively, look up your laptop manufacturer’s website and download the appropriate driver for your laptop model. Go with the second option in this case – browse and select the file you downloaded, and the wizard installs it.

- Once the updating finishes, restart your device if required. See if your issue with the touchpad not clicking is fixed.
If you feel a recent driver update is a culprit for the touchpad button problems, go back to the previous version. Simply navigate to the Device Manager as instructed above, right-click on the driver, and select “Properties”. Switch to the Driver tab, and select “Roll Back Driver”.

Related: How To Free Up Disk Space On PC
Solution 4 – Hardware Defects
If your laptop’s touchpad click is not working after trying all the above solutions, it might be a hardware defect or some damage due to spills or wear and tear. It’s worth having a tech person disassemble the device and check for damage. Once it is confirmed there is a physical hardware problem that is causing your laptop touchpad not to work properly, you have to replace the touchpad.
Note: Does this article provide the info you’re looking for? Did any of these tips and tricks help you to fix touchpad issues in Windows 10? Is there any information you think of missing or incorrect? You can give your opinion in the comments section below.
If you like this tutorial, share this post and spread the knowledge by clicking on the social media options below because “Sharing is caring”
Sources:
- https://www.makeuseof.com/tag/fix-laptop-touchpad-not-working/
- https://www.computerhope.com/issues/ch001497.htm
- https://www.pcworld.com/article/434849/what-to-do-when-your-laptops-touchpad-stops-working.html
- https://www.maketecheasier.com/laptop-touchpad-not-working-fixes/
- https://www.cnet.com/tech/computing/fixing-windows-10-touchpad-problems/






