How To Optimize PC for Gaming
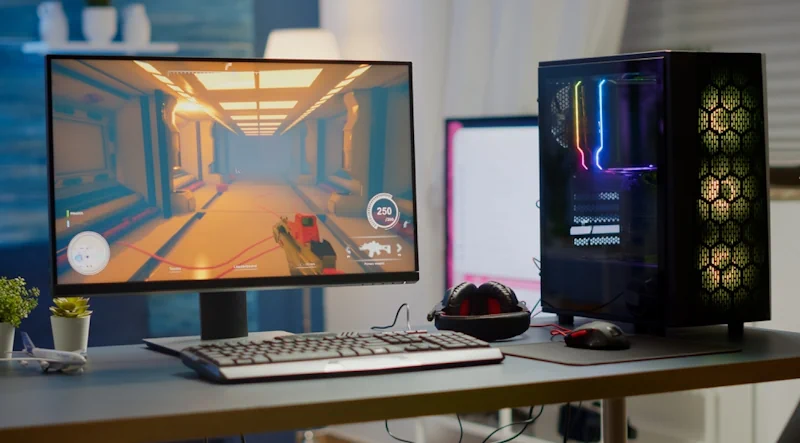
Key Points
- Elevate your gaming experience with these optimization techniques to boost your PC gaming performance.
- Explore settings adjustments that fine-tune your PC for optimal gaming, including enabling Game Mode and disabling notifications.
- Learn how to enable GPU performance for specific games, adjust performance settings, and optimize mouse settings for seamless gameplay.
Discover the untapped power of your gaming PC with strategic Windows setting tweaks and hardware optimizations. Elevate your gaming experience to unparalleled heights by following these essential techniques. This guide will walk you through how to optimize your PC for gaming, resulting in smoother gameplay, minimized lag, and an overall boost in gaming performance. Get ready to unleash the full potential of your rig and take your gaming adventures to new horizons.
Gaming enthusiasts understand the value of a finely-tuned gaming rig. To unlock its full potential, delve into the world of optimization. Here are some valuable tips to optimize your PC for gaming:
1. Activate Game Mode
Windows knows gamers’ needs, and the Game Mode feature underscores that. This setting directs system resources toward your gameplay, resulting in improved performance. To activate it:
- Go to the Start menu search, type Game Mode Settings, and select it from the menu.

- Enable Game Mode to boost your PC’s gaming prowess.

Pro tip: You can also enable Ultimate Performance Power Plan for a powerful gaming experience.
2. Disable Notifications
Imagine you are engrossed in an intense battle when a notification pops up, breaking your focus. Luckily, Windows offers a remedy. The Focus Assist feature can help. Here’s how:
- Open the Start menu and search for Focus Assist.

- Scroll down and under the Automatic rules, turn on When playing a game option for an undisturbed gaming session.

3. Hardware And Graphics Enhancements
Enhance your gaming experience even further by optimizing hardware and graphics settings. To enable it:
- Initiate the search for Graphics settings from the Start menu.

- Click Browse and select a game that you want to optimize.

- After selecting the game, click Add and then click Options.

- Select High Performance from the options. In our case, it is Intel HD Graphics 5000. You may have your main graphics card or any dedicated graphics card like Nvidia or AMD.

Pro Tip: Make sure your RAM and Graphic Card are compatible with the Motherboard for a better gaming experience.
4. Adjust Performance Settings
Windows tends to favor aesthetic quality, but for gaming enthusiasts, performance is paramount. Adjusting these settings can be instrumental:
- Access the Start menu and search for Appearance and Performance.

- Choose Adjust for best performance and click OK.

5. Mouse Setting
A high-quality gaming mouse can make a significant difference, but Windows settings may limit its potential. Follow these steps to optmize your mouse pointer precision:
- Go to the Start menu and search for Mouse properties.

- Under the Pointer option tab, check the Enhance pointer precision box to ensure precise and responsive mouse movements.

Update Drivers Regularly
Drivers act as bridges between hardware and software. Keeping them up-to-date is vital for seamless performance:
Regularly update Windows to ensure it’s running smoothly. For graphics card drivers, especially Nvidia cards, streamline the process with tools like GeForce Experience. Enable automatic driver downloads and installations for the latest enhancements.
Choosing the best gaming laptop or PC will ultimately make your gaming experience memorable. Other than these gaming tweaks, you can also speed up your PC to further improve gaming performance.
Frequently Asked Questions
To enhance PC performance for gaming, you should:
1. Enable Game Mode to allocate RAM and GU resources efficiently.
2. Update graphics card drivers and adjust in-game settings to match your hardware’s capabilities.
3. Maximize RAM by closing background applications, and consider upgrading both RAM and storage for faster load times.
4. Regularly clean your PC’s internals and ensure proper cooling to prevent overheating and maintain consistent performance.
o optimize your RAM for a gaming PC, ensure sufficient RAM is installed to accommodate your gaming needs. Close background applications and processes to free up RAM resources.
Windows 11 is better for gaming due to its support for DirectX 12 Ultimate and Auto HDR, which collectively enhance graphics and smooth gaming experience. Another significant advantage is DirectStorage, which allows for faster game loading times by optimizing data access on NVMe SSDs.
Conclusion: Unleash Your Gaming Potential
By implementing these optimization techniques to optimize your PC for gaming, you are transforming your gaming PC into a powerhouse. From activating Game Mode to adjusting graphics settings and updating drivers, each step contributes to a smoother, more immersive gaming experience. Now, immerse yourself in gaming with enhanced performance, reduced lag, and the ability to fully appreciate the intricacies of your favorite games.






