How to Run Dell Hardware Diagnostics Test
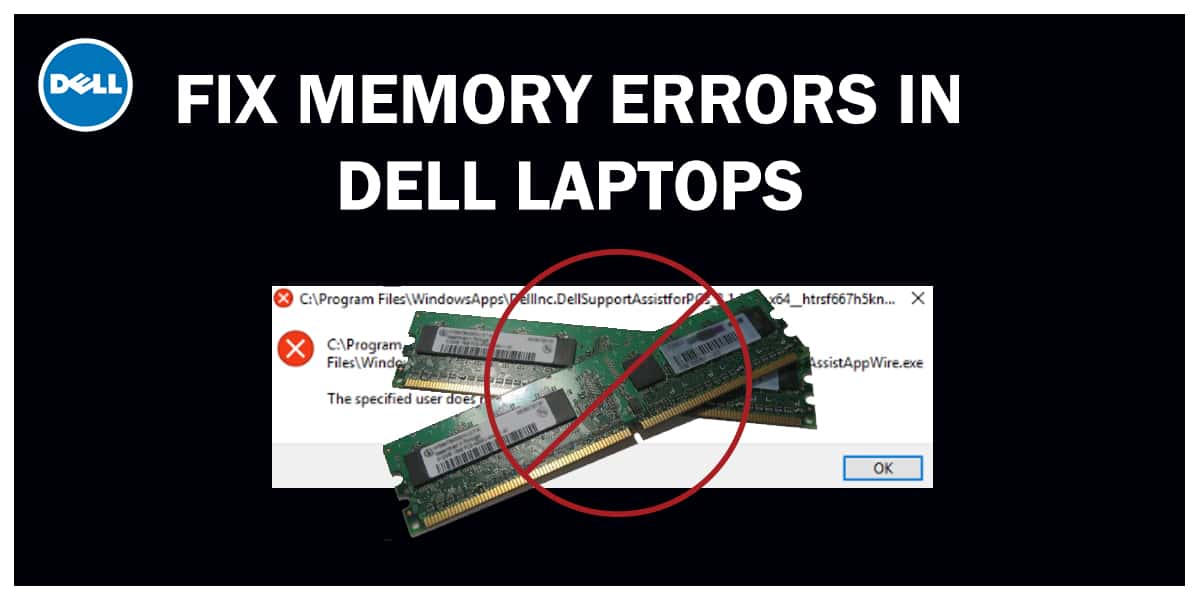
If you’ve ever seen the notorious Dell memory error commonly called the blue screen of death (BSOD), you know memory faults can happen at any time on your Dell laptop. BSOD or blue screen of Death is one of many common memory management errors. However, you can face other memory errors in Dell laptops, which manifest as a slow or crashed system, error messages with codes, memory full, and so on. There are a few fixes for memory errors. You can use Dell hardware diagnostics or Dell computer memory test, or even simple solutions like updating.
In this article, we’ll walk you through how to resolve some common memory errors on Dell laptops.
Common Memory Errors in Dell Laptops
Note that these issues don’t limit themselves to Dell laptops – they can happen on other laptops as well. If the problem is in software, there are diagnostic tools you can use, which also provide fixes for memory errors.
The common memory issues that you could face are as follows:
- Memory error codes displaying, with messages about issues reading memory, halts, overruns, size problems, etc.
- No POST (Power-On Self-Test), in which the system automatically runs when it boots to detect issues.
- A sluggish system, with constant freezes
- System crashes, with the previously mentioned BSOD
- An issue in installing software.
- Low memory
Related: How to Run Dell ePSA Pre-Boot System Assessment Test
Diagnosing Memory Errors in Dell Laptops
1. Dell Hardware Diagnostics
Faulty hardware can cause memory errors. You can run Dell hardware diagnostics to determine which device is malfunctioning, described later. The only solution for this is to replace that problem-causing hardware.
- Restart the computer.
- As the computer boots, press F12 when the Dell Splash Screen appears.
- When the Boot menu appears, highlight the Boot to Utility Partition option or the Diagnostics option and start the Dell Diagnostics.
After the test is finished, if there is any problem with the hardware, it will show in the results. From the result, you will know which hardware is causing the issue.
2. Windows Memory Diagnostic tool (Dell Computer Memory Test)
Are you using Windows 10? You can identify the problem with the Dell computer memory test, which is also known as Windows Memory Diagnostic. All laptops other than Dell also have this test as this is a Windows-based test.
This handy app helps detect issues and suggests fixes for memory errors. Navigate to Start > Search, type Administrative Tools, and click on ‘Windows Memory Diagnostic’. Alternatively, simply use the search bar and type “Windows Memory Diagnostic” and open it.
The tool offers the choice to either immediately “Restart now and check for problems (recommended)” or delay and “Check problems the next time I restart my computer”.
Some Other Fixes for Memory Errors
There might be some other reasons for memory error. However, you can try the below solutions and check if they work.
- Run a Virus Scan
- Update Windows
- Update Drivers
- Scan Hard Drive
- Update BIOS
- Increase virtual memory
- Increase RAM (If increasing virtual memory doesn’t work)
As you read in this article, there are various fixes for memory errors. Some fixes are very simple – like rebooting, updating, or running a virus scan. Some involve a little bit complex solutions like running Dell computer memory test or using Dell hardware diagnostics.
Still no result? Reach out to your local tech support or a reliable computer technician.
Note: Does this article provide the info you’re looking for? Is there any information you think of missing or incorrect? You can give your opinion in the comments section below.
If you like this tutorial, share this post and spread the knowledge by clicking on the social media options below because “Sharing is caring”
Sources:
- https://nccumc.org/it/faq/how-to-run-hardware-diagnostics/
- https://mankato.mnsu.edu/it-solutions/help-support/explore-support-articles/dell—hardware-diagnostic-test/
- https://tech.wayne.edu/kb/help-support/cit-help-desk/675
- https://itstillworks.com/reset-bios-acer-10501.html
- https://www.addictivetips.com/windows-tips/run-hardware-diagnostics-from-bios-without-an-os/






