How to Transfer Files from Mac to iPhone
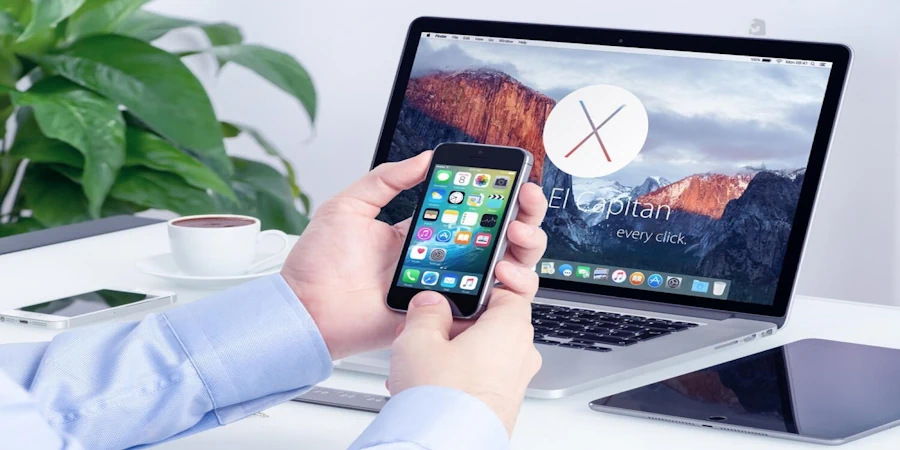
Key Points
- The Finder, iCloud Drive, and Airdrop are the three simple methods that may be utilized to transfer files from your Mac to your iPhone.
- Either a USB cable or a wireless connection may be used to link your iPhone to the Finder on your Mac, allowing you to move files between the two devices.
- With a few taps or clicks, AirDrop makes it easy for Mac users to easily exchange files with other Apple devices.
Smartphones are among the most indispensable tools we have for accessing our data. Due to our reliance on mobile devices, we often prefer to keep crucial documents on hand.
You may transfer files from your Mac to your iPhone using Finder, send data to another device using a USB connection, or send it wirelessly. These options allow a seamless sharing of files with a coworker or a member of your family. You can use iCloud Drive and AirDrop as well. With any of these methods, you can create a shared folder for multiple users on your iPhone. You can control your devices more and have a better alternative to buying a file server.
Related: How to Change Your iPhone Name
How You Can Transfer Files Using Finder App
iOS users can either use a USB cable or wireless to link iPhone to the Finder on Mac. This allows moving files between the two devices seamlessly.
Follow the steps below to connect your iPhone to your MacBook;
1. Finder’s USB Method
- First, link your devices (MacBook and iPhone) using a USB connection and open Finder.

- Select the desired iPhone device from the Finder’s sidebar.

- Now select Files.

- Simply drop a file or multiple files from a Finder window onto the desired program’s name. You can also copy and paste the files. After this, the file will instantly synchronize with your iPhone.

2. How to Transfer Files Using iCloud Drive
Before you can begin moving files across devices, make sure you have iCloud Drive properly configured on both your iPhone and Mac. Follow these procedures to transfer files using iCloud Drive:
- Move the desired file to the Desktop or Documents folder on your Mac.

- Once you move the file, open iCloud Drive on your iPhone and access Files. Here you can see the file that you transferred. Download it to your iPhone to complete the transfer.
3. How to Transfer Files Using AirDrop
AirDrop makes it easy to share files across Apple devices with only a few taps or clicks. Here are the measures to take to move documents from Mac to iPhone:
- First, make sure you have enabled Wi-Fi on both the Mac and iPhone devices.
- Now select and then right-click the file/s you want to transfer and tap Share > AirDrop.

- Select the desired iPhone device from the menu.

- On your iPhone, tap Accept.

Wrapping Up: It’s Easy to Move Files from Mac to iPhone
You may waste so much time if you are unfamiliar with the quickest and most efficient methods of sharing and connecting your devices. AirDrop, Finder, and iCloud are built into every Mac, making transferring files to and from an iPhone easy. With any of these methods, you can create a shared folder for multiple users on your iPhone. In our opinion, iCloud Drive is the simplest method to share any file between Mac and iPhone. Try the method that works best for you and enjoy!
Frequently Asked Questions (FAQs)
You can send files from your Mac to your iPhone using AirDrop. AirDrop sends information between nearby devices using Wi-Fi and Bluetooth.
Yes, you can use iCloud. iCloud lets you move files from your iPhone to a PC.
A USB or USB-C connection assists you to connect your devices. After connecting the device, an icon appears in the Finder sidebar. Clicking on the icon brings up choices for sharing. Then you choose what to sync.

The Editorial Staff at HowToGalaxy is a team of tech enthusiasts having years of experience in writing tech-related tutorials, troubleshooting guides, tech tips, reviews, and buying guides.
https://www.carhubsales.com.au/car-talk/tires-book-blog_i5055, https://www.mobileappdaily.com/company/auto-media https://legal.un.org/docs/doc_top.asp?path=../ilc/documentation/english/a_cn4_13.pd&Lang=Ef&referer=https://tiresbook.com/ https://legal.un.org/docs/doc_top.asp?path=../ilc/documentation/english/a_cn4_13.pd&Lang=Ef&referer=https://tiresbook.com/how-often-should-you-rotate-your-tires/, https://linktr.ee/tim120, https://www.shutterstock.com/g/TimWattu/about, https://support.advancedcustomfields.com/forums/users/tim120/






