How to Make a Banner in Word | Banner Template in Word
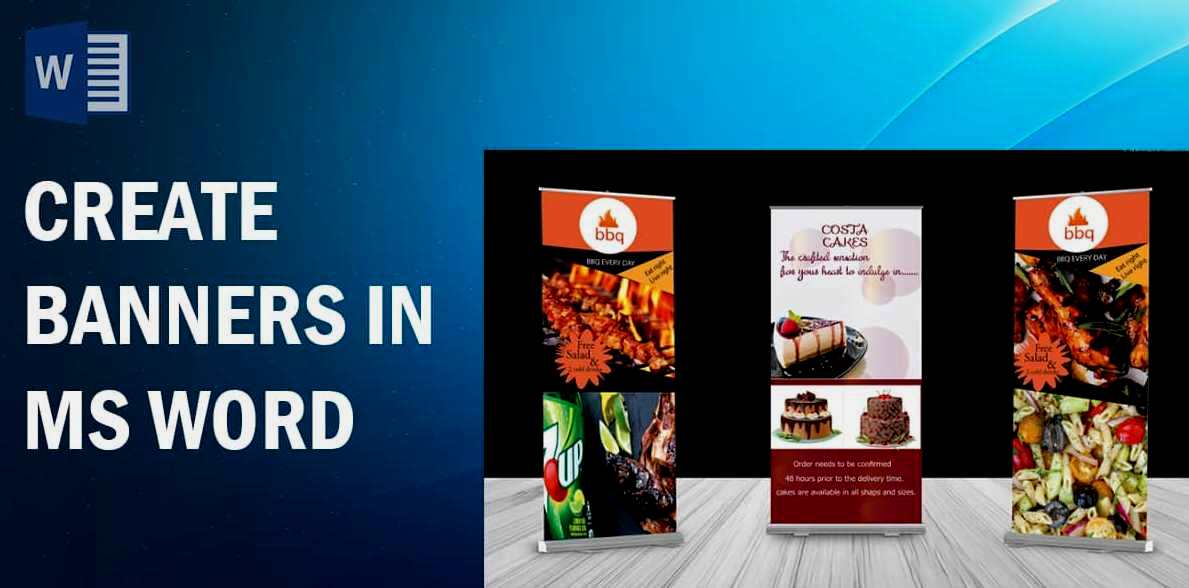
Welcome to another amazing how-to tutorial. Do you know how to create beautiful banners in MS Word? Although, you can use banner templates in Word and create beautiful banners with them. But, in this tutorial, we will show you how to make a banner in Word from scratch.
Let’s get started.
How to Make a Banner in Word
- To create a banner in Word, first, go to Insert> Shapes in Word and select a rectangle.

- Draw a banner header using this rectangle.

- You can also manipulate the shape of this rectangle. Right-click on the rectangle and select Edit Points

Related Article: How to Create Beautiful Flyer in Microsoft Word
- Now you can manipulate the shape by putting the cursor on the corner of the rectangle and moving it upward from one side.

- You can change the color of the shape. Just go to Format and from here you can change the color.

- To create a banner in Word with different designs, you can draw different shapes all depending on how creative you are.

- You can change the page background color as well. Go to Design and there you will find the option of Page Color as shown in the picture. These changes can make your banner attractive just like banner templates in Word.

- You can also change the color theme of the shapes. In the Colors option, you can select your desired color scheme.

- Similarly, In the Page Color > Fill Effects, you can also use Gradients, Texture, Patterns, or a custom picture as a background of your banner.
This is how you can make a banner in Word. This is just a simple tutorial to guide the readers about different options available in MS Word for creating a banner.
You can play with the design, effects, colors, and text options to make the banner more attractive. You can also use 3D text. There are many shapes other than a rectangle that users can use. If you don’t have time to make a banner from scratch, you can also use premade banner templates in Word to create a beautiful banner.
With this method, you can create a banner in Word for events like birthday parties, office parties, etc.
Note: Does this article provide the info you’re looking for? Is there any information you think of missing? You can give your opinion in the comments section below.
If you like this tutorial, share this post and spread the knowledge by clicking on the social media options below because “Sharing is caring”






