How to Switch from iPhone to Android
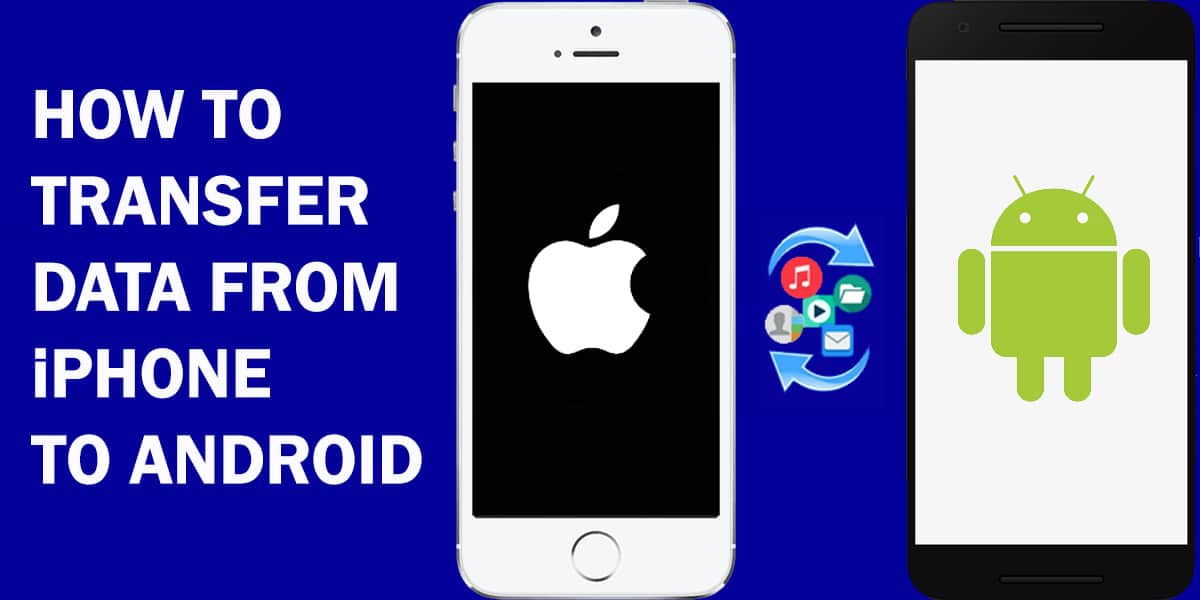
Want to Switch from iPhone to Android phone? Welcome to the world of Google! While Apple devices have that clean-cut integrated environment, Android brings freedom with its services and customization. Even if you have used Android previously, moving to a new phone feels a little daunting at times.
Either way, a new phone is a new start – but you don’t have to start from scratch! Having all your old data in your new phone can make it feel like home. You can easily transfer data from iPhone to Androids phones – this data includes your contacts, documents, calendars, all photographs, audios, videos, and more. Switching from iPhone to Android is not a difficult task. There are plenty of ways to do it without a headache.
Using Apps to Switch to Android Phones
You can find different apps to transfer data from iPhone to Android devices. You can look around and see if a transfer app came pre-installed on your Android phone. Data transfer apps usually differ with the device manufacturer e.g. Phone Clone for Huawei, Samsung Smart Switch, and the Xperia transfer for Sony Xperia devices.
You can use third-party apps such as iSMS2droid to switch to Android from an iPhone.
Some high-end Samsung phones come bundled with a nifty adapter that can make the transfer process faster. This is a USB-OTG adapter connecting with the iPhone’s iOS cable that works with the Samsung Switch app for less painful transfer.
Most apps allow users to select what they want to transfer from their old phones. Some apps may only allow transferring contacts, photos, or calendar events. Using Google Drive is one of the simplest methods to switch from iPhone to Android.
Related: How to Fix Android Battery Drain Problems
1. Using Google Drive to transfer data from iPhone to Android
Step 1
Make sure both your iPhone and the Android phone have a fully charged battery. Connect both devices to Wi-Fi.
Step 2
Install Google Drive on your iPhone, and confirm your Android device has its latest version by visiting the Google Play store. Don’t have a Google account? It’s simple enough to make one after downloading Google Drive.
Step 3
Now you got the Google Drive app on both iPhone and Android devices. Time to create backups for the iPhone to Android migration! Check if you connected properly to Wi-Fi, and do the following:
- First, backup using the Drive on your iPhone. Open the app and tap on Menu, located on the top left. Tap on Settings and select Backup.
- Select “Start backup” near the bottom of the screen. This may take a while, depending upon your Wi-Fi speed and file sizes.
- Photos will be backed up in Google Photos, your appointments and reminders show up in the Google Calendar, while your contacts backup safely to Google Contacts.
- Already backed up your pictures to Google Drive on your iPhone? The app will only backup the newer photos in this case – older photos will remain in Photos, yes. However, any albums you made on your iPhone won’t transfer over to Google Photos.
- Note that the app overwrites any older backups for calendars and contacts. If you sync with other calendar apps/services, data from those services do not carry over to Google Calendar.
Step 4
Once your iPhone backup finishes, now you need to turn off FaceTime if your iPhone has it and more importantly, switch off the iMessage feature. Otherwise, messages will go to iMessage and you won’t receive them on your new Android device.
You don’t want to miss any vital messages once you start using your new Android phone!
When you have your iPhone with you
Still, got your iPhone? Here’s how to turn off the iPhone and iMessage.
- Insert your SIM and open Settings.
- Open Messages > switch off iMessage and return to Settings again.
- Now select FaceTime and turn it off. That’s all!
When you don’t have your iPhone with you
- Simply visit the Deregister iMessage page on your browser.
- Scroll down and as stated on the page, type the mobile number you wish to turn off iMessage for.
- You will receive a 6-digit confirmation code from Apple on this number. Enter this code as instructed in the second bar.
- Now you have turned off the iMessage feature. It takes a little while for the change to take place.
Step 5
Now you can put away your iPhone, and turn on the new Android device. Sign in with the Google account you used for the backup and there you go – now you can download the backed up files from Google drive and completely switch to Android!
Moving other files from iPhone to Android
Don’t worry! When you switch to Android, you can transfer data such as your media and other files from your iPhone.
2. Transfer data from iPhone to Android using your PC
The easiest way to switch from iPhone to Android is by using your PC.
- Connect your iPhone to your computer.
- Select the method to get your files. With “Open device” you get to view and can select files while Importing pictures and videos will do the job for you automatically. Got a Mac? Plugging in the iPhone brings up the import wizard so you can choose documents.
- Once you finish moving files onto your computer, plug in your Android phone. Again, you can choose either automatic import or MTP/PTP/USB storage mode to open the phone’s storage and start transfering your data from iPhone to Android phone.
Transferring Media Files (Audio/Video files)
If Apple Music held all your favorite jams, then no worries – you can find it on Android as well. Use your old Apple ID to sign in, and you can access your media files again. However, any of your purchases with DRM protection and files in Apple formats won’t work on your Android phone. These include e-books, audiobooks, etc.
Similarly, with an easy workaround, you can sync your iTunes to your Android phone. Here’s how:
- First, you need to download and install the Google Music Manager on your PC. An alternative is to install the Google Play Music extension on the Chrome browser.
- Launch the Google Music Manager program on your PC or browser, and sign in. There is an option to select the location from where you want to source your music – choose iTunes.
- The Google Music Manager automatically uploads the files from iTunes.
- Download and install the Google Play Music app on your Android phone if it isn’t already. Once it synchronizes with the desktop version, your media files show up on your phone as well!
Related: How to Reset Apple ID and Password for Account Recovery
Wait, What About My Old iPhone?
If you want to keep the old iPhone as a backup, store it someplace safe. On the other hand, if you prefer to sell it or give it to someone else after switching to Android, you need to erase all your data from the iPhone. This prevents data theft and privacy, as well as allows a fresh start for the next owner.
Here’s how to sign out of all the Apple services:
- First, sign out of all services, including the App Store, iTunes, and iCloud. Unpair devices like the Apple Watch.
- For a device with iOS 10.3 or later versions: launch Settings, then tap on your name and select Sign-Out. Type the password of your Apple ID and select Turn Off.
- For a device with iOS 10.2 or previous versions: launch Settings, open iCloud, and tap on Sign Out once, then again. Then select the option Delete from My iPhone. To finish, open the Settings > select iTunes & App Store > Apple ID > Sign Out.
Erasing your iPhone’s content
- Go to Settings > General > Reset > tap on “Erase All Content and Settings” > select “Erase Now“. You may need to enter the passcode for your iPhone.
- If you turned on the “Find my iPhone” feature, type the password to your Apple ID when prompted.
Once this process finishes, the iPhone is now suitable for use by another person.
Note: Does this article provide the info you’re looking for? Is there any information you think of missing or incorrect? You can give your opinion in the comments section below.
If you like this tutorial, share this post and spread the knowledge by clicking on the social media options below because “Sharing is caring”.
Sources:
- https://www.digitaltrends.com/mobile/how-to-switch-from-iphone-to-android/
- https://www.androidcentral.com/switching-iphone-android
- https://9to5google.com/2021/11/26/the-best-gear-switch-from-iphone-to-android/
- https://www.macworld.co.uk/how-to/how-transfer-from-iphone-android-3647525/
- https://www.popsci.com/switch-iphone-to-android/







Anybody wishing to make the transfer from iPhone to Android easily will find this step-by-step tutorial beneficial.