How to Create a Drop-down List in MS Word
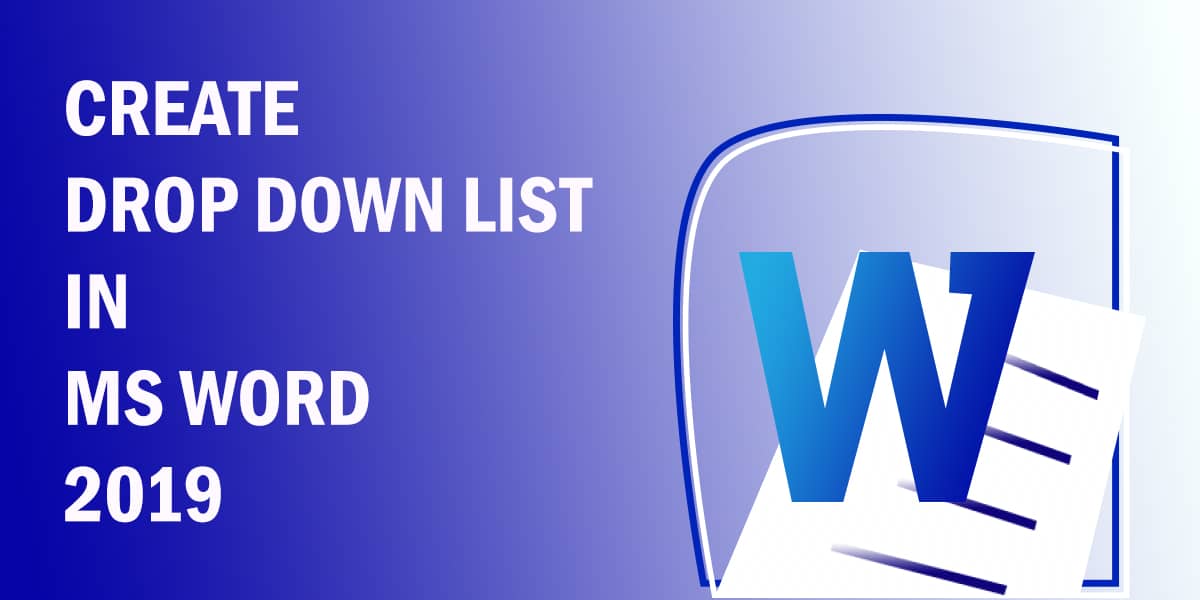
Out of all Office programs, MS Word is probably the one we use the most. However, most people have not yet explored the program to its full extent. You can perform hundreds of tasks like typing, making tables, creating an index, inserting header and footnotes, and so on. But did you know that you can create a drop-down list in Word 2019 as well? If not, then read on. This is a small feature that can come in handy for online forms and documents. Luckily, creating MS Word drop-down list or a pull-down menu is not too hard.
Follow along with the steps, and you will quickly learn how to add a drop-down list in Word. There are two methods to make a drop-down list in MS Word 2019. Method one is through MS Word’s developer tools, while the second uses the Form Field option.
Related: How to Create a Digital Signature in MS Word
Method 1: Create Drop-Down List in Word Using Developer Tools
- To make a drop-down list in MS Word 2019, first launch the program. Open the “File” menu, and navigate downwards to click on “Options“.

- Under Customize the Ribbon on the right, open the menu for Main Tabs, scroll to the “Developer” option and check the box. Click OK.

- Place the cursor where you want your drop-down menu. Now open the Developer tab. Click on the “Drop-Down List Content Control” option as shown in the figure.

- A bare-bones drop-down menu appears. Select it and click “Properties” in the Controls section of the Developer ribbon as shown in the figure below. Here, we are using the example of age ranges. Click on “Add” on the right, and type the item name in the box that will appear, then click on “OK”. There you have it – the first option in your drop-down menu! Repeat for other items and modify them as needed.

Related: How to Collaborative Editing in MS Word, Excel, or PowerPoint
- Select “OK” to exit the Content Control Properties window, and admire your new Word drop-down list!

This is the way to create a drop-down list in Word using developer tools. Let’s now look at how to add a drop-down list in Word using the form field method.
Method 2: Add Word Drop-Down List Using the Form Field Option
With the “Insert form field” feature, you can create a drop-down list in Word 2019. You will find it buried in the settings. For easy access, you can put in the tabbed ribbon where all the other options are. We advise locating it in the “Home” tab for your convenience.
- Open MS Word 2019. Like before, open the “File” menu, and navigate downwards to click on “Options”. Select the “customized Ribbon” tab. Under the “Choose command from” heading, click on the menu, and choose “Commands not in the ribbon”.

- Scroll down and select “Insert form field”.

- On the right side of the Options window is a list of commands currently available on the ribbon. Our goal is to include the form field option with them as well. Click on “New Group” under the right column (a) and a new heading will appear inside it. Rename it to something suitable now (or later) if you prefer.
- Make sure that you have selected the “Insert Form Field” on the left column, and click on the “Add” (b) button between the columns. The “Insert form field” option will show up under the New Group heading. Click on the OK button (c) to seal the deal.

Related: How to Insert a Checkmark Symbol in MS Excel
- Now that you have returned to your document, place the cursor where you would like your Word drop-down list to be. Locate the newly added option and click on it. A dialog box will pop up, and select your type of form field – “drop-down” in our case, of course. Click “Options”, and a window will appear.

- Now you can add items to your Word drop-down list. Type your first item (a) in the text bar under “Drop-down items”. Press “Add” (b) to move it into the column for your drop-down menu. Repeat to insert all your items. Make sure to check the “Drop-down enabled” box and click “OK”.

- The drop-down list will appear as a shaded grey area. Now, you need to protect the document as a form for the drop-down list to seem normal. Navigate to the Review Tab > Restrict Editing. In the Editing restrictions section, check the option for “Allow only this type of editing in the document”, then choose “Filling in Forms” from the options.

- Next, click “Yes, Start Enforcing Protection”, then click on “OK”. Adding a password is optional.
Step back and admire your handiwork – you have a proper drop-down list now. Congratulations, you have now learned how to add a drop-down list in Word 2019!

Note: Does this article provide the info you’re looking for? Is there any information you think of missing or incorrect? You can give your opinion in the comments section below.
If you like this tutorial, share this post and spread the knowledge by clicking on the social media options below because “Sharing is caring”
Sources:
- https://www.extendoffice.com/documents/word/4538-word-insert-drop-down-list.html
- https://smallbusiness.chron.com/create-drop-down-box-word-54411.html
- https://www.myofficetricks.com/how-to-add-a-drop-down-list-in-word/
- https://office-watch.com/2021/how-to-add-a-drop-down-list-in-word/
- https://word.tips.net/T001626_Entering_Many_Items_In_a_Drop-Down_Form_Field.html






