How to Insert a Check Mark Symbol in Excel
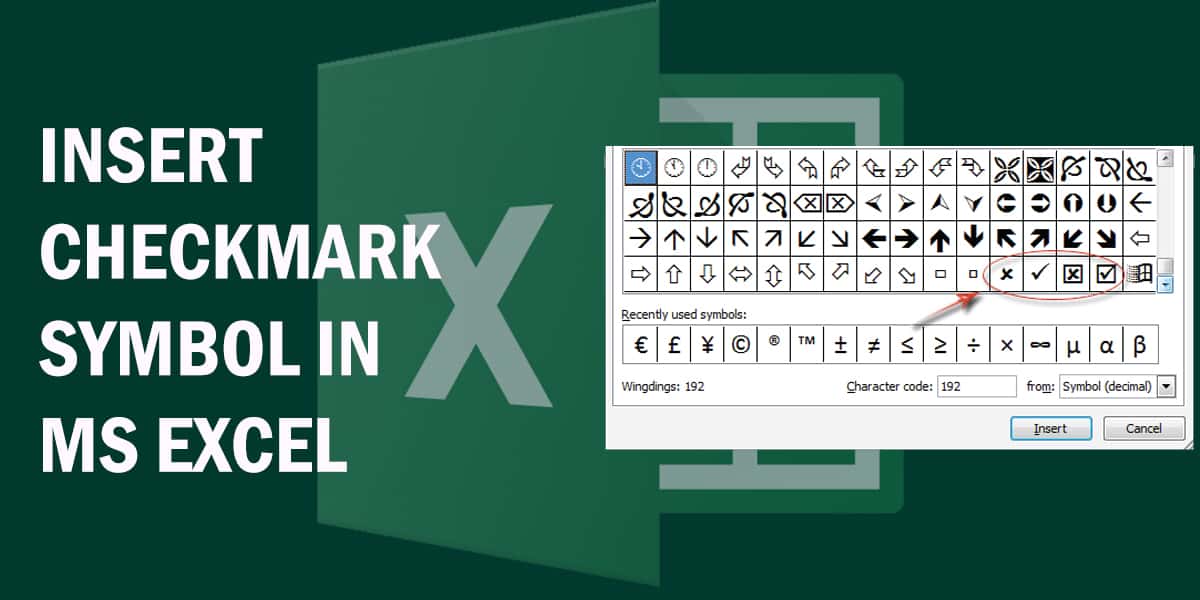
If you ever wondered how to insert a check mark symbol in Excel (also called a tick mark symbol), here is your chance to learn! Learning to insert a check mark symbol in Excel 2019 is easy.
While this guide is for MS Excel 2019, previous versions of Excel more or less follow the same method.
How to Insert a Check Mark Symbol in Excel
- Open your document in MS Excel 2019. On the spreadsheet, set the pointer where you want to insert a checkmark symbol.
- On the toolbar, switch to the Insert tab and click on the Symbols button, located on the right side of the toolbar. The menu has two buttons, “Equations” and “Symbols” – select the latter.

Related: Top 10 Best Excel Add-Ins- Free Excel Add-Ins
- The familiar symbols window will appear. To insert a check mark symbol in Excel, you must specify the correct font to insert a checkmark symbol, as not all fonts support symbols. Go to the Fontbox on the left, and select the Wingdings font.

- Enter the code 252 in Character code box and select the checkmark symbol (✓) as shown below.

- Click on the insert. This is how you can add a tick mark symbol in Excel. If you would insert a different check mark symbol in Excel, type in character code 254. Click the Close button to return to the spreadsheet. If you like, right-click on the symbol for the toolbar and change the color or size.
Related: Top 10 New Features of MS PowerPoint
Other check mark symbols
The Segoe UI Symbol font provides three options to insert a check mark symbol in Excel. Simply select this font in the Symbols window, and try these codes:
- 2705 ✅
- 2713 ✓
- 2714 ✔
How To Insert a Check Box For Marking
If you prefer a more interactive experience, checkboxes can do the trick.
- To insert a checkbox, enable the Developer tab in your MS Excel 2019. To add the Developer tab, navigate to File > Options > Customize Ribbon, then mark the box for the Developer tab in the right column. Click OK.

- Return to your spreadsheet. Go to the Developer tab. Select Insert, and under Form Controls, click the checkbox option.

- A targeting pointer will appear. Click the cell where you want to insert a checkbox, and it will show up there. You might need to adjust the cell size to fit it or make the checkbox smaller. You can insert a checkbox one at a time. For more, click on the first checkbox, and use copy-paste to insert a checkbox at other cells.
- Edit the default text or even remove it if you wish. Simply click on the box to add a tick mark. For more formatting options, right-click the checkbox and click Format Control. Display the box as checked, unchecked or mixed, according to your preference. The Cell link option specifies the cell connected to the checkbox option, while 3D shading gives the checkbox more visual depth.
Inserting a checkbox is as easy as a tick mark symbol!


How to Delete a Check Mark Symbol in Excel
To delete a checkmark symbol, simply click it to select and press the backspace or delete button on the keyboard.
As you see in this article, inserting a check mark symbol in Excel or creating a check box is not very difficult. You can even try it on your Excel now!
Note: Does this article provide the info you’re looking for? Is there any information you think of missing or incorrect? You can give your opinion in the comments section below.
If you like this tutorial, share this post and spread the knowledge by clicking on the social media options below because “Sharing is caring”
Sources:






