What to Do When Your Macbook Won’t Shut Down
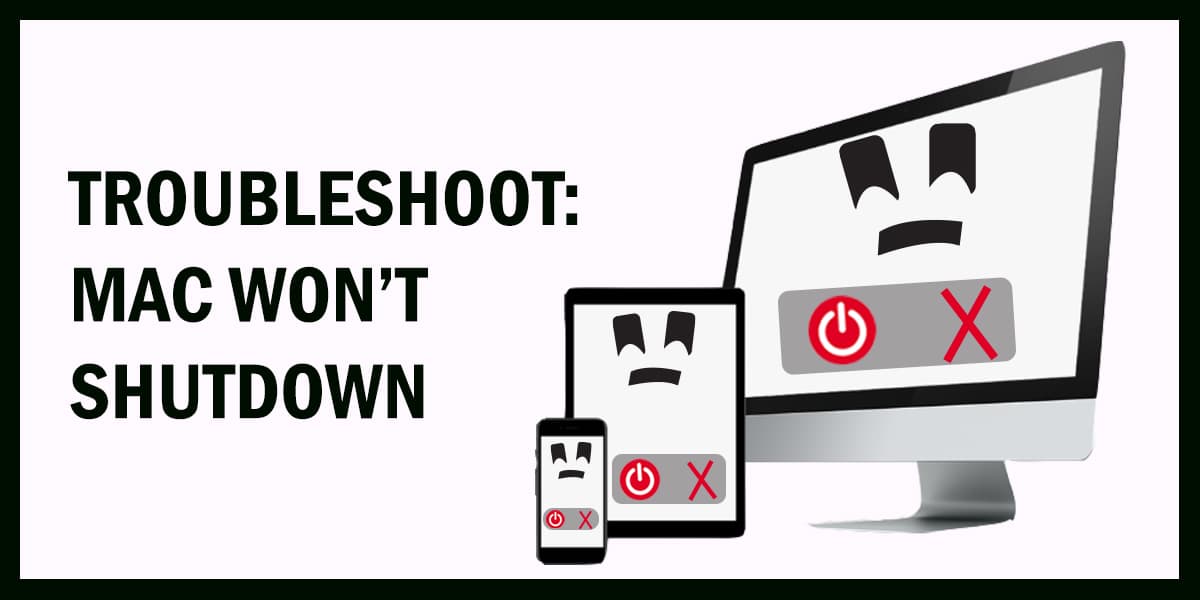
It happens to the best of us. You finish your work for the day and try to turn off your MacBook – and nothing. Frustrating, isn’t it? But before your mind floods with thoughts like “My MacBook won’t shut down – I’m going to lose my work!” take a deep breath, and review the situation. There are a few things you can try before truly freaking out. Read on for what to do when your MacBook won’t shut down!
Patience
Sometimes, your MacBook just takes its sweet time to shut down. You select “Shut Down” from the menu and stare at the screen, waiting for something to happen instantly. Try giving it a bit of time. The process can seem long, but the operating system makes sure to properly turn off your MacBook.
Related: 10 Cool Features of iPhone and iPad That Most People Don’t Know About
The OS goes through the process of closing open programs and files. There are also background apps and processes to exit safely, preventing problems in the future. You might be frustrated that your MacBook won’t shut down quickly, but at times it just needs patience.
Exit All Apps Before Shutting Down
If you have a lot of apps open, it can take a minute to turn off your MacBook. All apps need to close before the machine shuts down. It happens occasionally – a frozen or crashed app fails to close, or a dialog box clamors for your attention. If your MacBook won’t shut down, look out for the following:
- Turn your focus towards the Dock, and check for app alerts. This means that you need to pay attention to a particular app.
- Check if there are any unsaved documents. If there are files that need saving, select Save from the Alert Window for every file. Remember, if you select Cancel, the Shut Down won’t progress any further.
- Apps can run into problems and simply stop responding. If your MacBook won’t shut down because of a frozen or crashed app, try Force Quit. You might lose data due to this, but you will be able to turn off your MacBook at least.
Force Quit has two methods. Try to exit the app normally at first by pressing the Command button (⌘) and Q. If this fails, go ahead and Force Quit it by pressing the Option, Command (⌘), and Esc buttons together. For the second Force Quit method, you can also go to the Apple menu > Force Quit. A window pops up listing the open programs. Select the problem app, and click on the blue “Force Quit” button. Now try to turn off your MacBook as normal again.
Related: How To Supercharge Your Computer’s Performance
Force a Restart On Your Macbook
From time to time, your MacBook won’t shut off because it has stopped responding as a whole. Try moving your cursor – if it does not move, the operating system has stalled. Don’t panic, you can fix it, as long as there are no serious hardware or software problems.
You can try some of the methods below to try and turn off your MacBook:
- For a couple of seconds, hold down the Power button. Let go when a dialog box appears asking you to select from the options for sleep, restarting the device, or shutting it down.
In a hurry? For a prompt shut down without the dialog box, try this: press the Control + Power button at the same time. If your MacBook has an Eject button, then you can also use the combination of Power + Eject button. This forces a restart, and you can troubleshoot or turn off your MacBook like normal.
Last Resort – Switch Off Your Macbook
Tried practically everything and still your MacBook won’t shut down? Don’t give up – still one more thing you can try. If your MacBook acts well and truly unresponsive to everything, switch it off. Press down the Power key on your until the power light turns off and the screen turns black.
The MacBook may make a whirring or click sound during this. Before turning it back on, wait at least 30 seconds. Not the best way to shut down your Mac, as the operating system cannot stop background processes and shut down properly. You also lose any unsaved documents lying around.
If you end up switching off your MacBook with the power button all too regularly, not good! Check the device for problems and try to isolate the problem. Minor problems often fix themselves by updating all app and testing the start-up programs. Booting in safe mode also helps pinpoint the issue, otherwise simply reinstalling macOS solves the problem.
Note: Does this article provide the info you’re looking for? Is there any information you think of missing or incorrect? You can give your opinion in the comments section below.
If you like this tutorial, share this post and spread the knowledge by clicking on the social media options below because “Sharing is caring”






