Troubleshooting Guide: Photos App in Windows 10 Freezes When Importing
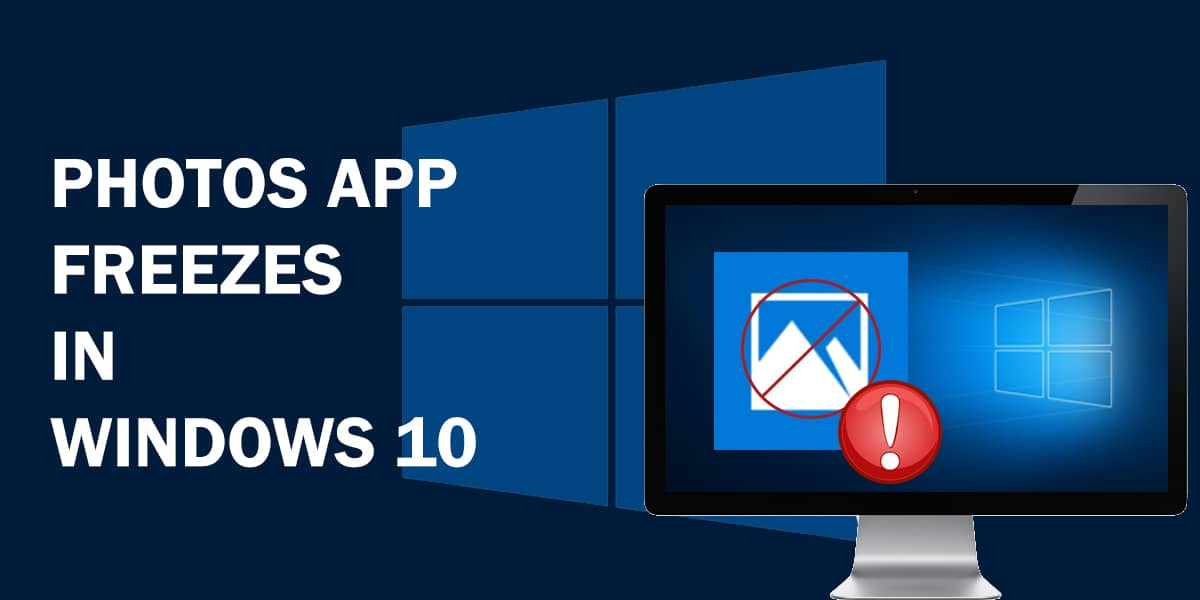
Does your photos app in Windows 10 freezes when importing pictures? Maybe you simply want to see vacation photos from a digital camera or transfer the photographs from your cell phone. Perhaps you are a professional photographer who needs to edit photos on your PC. It can be very frustrating at times when Windows 10 photos app is not working. But have no fear – there are a few ways to go about resolving the app freezing while importing photos.
Why Does Photos App Keep Freezing?
Usually, the Photos app crashes due to several common reasons such as errors in system processes, an old data cache, a corrupted photo, or corrupted program files.
What To Do When Photos App in Windows 10 Freezes
Thankfully, Windows 10 offers a range of options that you can use to fix all these issues easily. These methods range from easy to medium in difficulty, so finding a fix for the Photos app freezing in Windows 10 won’t vex you too much! You will be on your way to organizing your photo library in no time. Read on to know what you should do when Windows 10 photos app crashes when importing:
Solution 1: Repair Or Reset the App To Fix Photos app Issues
Windows 10 offers the option to repair troublesome apps. If that doesn’t work, resetting works as a fix for a lot of apps, so you can try this when your photos app in Windows 10 freezes as well. However, resetting an app deletes its data. Whichever option you choose, here’s how to go about it:
- Navigate to the Start > Settings and then open Apps.
- Select “Apps & Features” from the navigation menu on the left. In the list of apps on the lower half of the screen, search for the Photos app.

- Click on the tile to expand it, and select “Advanced Options”.
- On the next screen, scroll down to the Reset section. Here you will see two options; “Repair” and “Reset”. I recommend first using “Repair” and seeing if this solves the issue. If not, then use the “Reset” option.

- It’s recommended to reboot your device once you finish with the reset/repair. Then check to see if the issue resolves or still your photos app in Windows 10 freezes when importing photos.
Related: Troubleshooting Guide: Computer Keeps Shutting Down While Gaming
Solution 2: Troubleshoot the Photo App
Windows 10 has the benefit of being bundled with a troubleshooter, which helps fix basic issues in most apps. However, there isn’t any option to individually troubleshoot the Microsoft Photos app.
The troubleshooter lumps it in with other Windows Store apps, and that is the option to choose. To use the troubleshooter when Windows 10 photos app is not working, follow these steps:
- Open the troubleshooter through Start and select Settings, represented by the gear icon. Click on Update & Security. From the left, select “Troubleshoot”.

- Scroll down to the tile for “Windows Store Apps” and click it, then click on “Run the troubleshooter” when the tile expands.

If there is any issue with the Microsoft Photos app, the troubleshooter detects and fixes it. If the troubleshooter does not find any problems with the app, it prompts users to reset the app.
Solution 3: Restoring Settings For Photos Folder
If your Windows 10 photos app crashes when importing from the default Pictures folder, try restoring the location to default settings. This is quite easy – just follow along as below:
- Launch This PC, then right-click on the Pictures folder icon and open “Properties”.
- Switch to the Location tab. Click “Restore Default”, and save your settings by clicking OK. The directory for Pictures is set to its official default folder.

Alternatively, you may want to change the location to another location, e.g. a different drive. This helps correct the file paths. To do this:
- Click on “Move”, use the location browser to set the new location and select it, and then save your settings. If the wrong file paths caused the app to freeze in Windows 10, this may help fix it.
Instead of automatically allowing the photo import through autoplay, you can also specify folders for import straight in the Photos app:
- Open the app through the Start menu. Click on “Import” in the top-right corner of the Photos app main window, and you have the option to import “From a folder” or “From a USB device”.
- When you click on the first option, the app automatically brings up folders with pictures for you to select. In the second option, the app scans for any attached devices for you to import from.

Related: Troubleshooting: Bluetooth is not working in Windows 10
Solution 4: Check Your PC For Viruses
Sometimes Windows 10 Photos app crashes when importing pictures from a portable device like a digital camera, cell phone, or SD card. The Photos app might have difficulties importing the files if they were corrupted due to a virus.
If you get notifications for malware or viruses on your device, then immediately scan and remove viruses from it before opening it on your PC.
Windows 10 has a built-in antivirus program named Windows Defender. Simply open This PC, right-click on the device icon, and select “Scan with Windows Defender”. The antivirus program will do the job, and stop the app from freezing in Windows 10.

Solution 5: Modifying Media Device Settings
It’s worth looking at your device’s settings to fix photo import issues! Some cell phones provide the option of connecting as either strictly a media device (MTP/PTP – usually termed as “Camera”) or mass storage. Make sure you select PTP or MTP when asked on your cell phone. Similarly, your digital camera may have options too – search around in the settings menu, or go through the instruction manual. Changing the USB port from 2.0 to 3.0 may help prevent the app from freezing in Windows 10 as well.
Solution 6: Uninstall Troublesome Updates
Sometimes, Windows 10 photos app is not working because your PC needs an update. Alternatively, you updated your PC, and something broke in the Photos app, resulting in the app freezing while importing photographs. In that case, you are required to uninstall the troublesome update.
- First, check for updates in Settings, in the section titled Updates & Security by clicking on “Check for updates”.

- To uninstall an update, you need to select “View update history” in Updates & Security.

- Click on “Uninstall updates”.

A window listing the new updates pops up, and here you can find that specific mischief-making update and right-click (or click on the button) to uninstall it. It is recommended you read up beforehand so that you don’t install the wrong update!

After reading all these solutions, you may now have a good idea about what to do when your Windows 10 photos app crashes when importing photos. If you try these solutions, you will fix the issue. Next time, if your photos app in Windows 10 freezes, don’t get worried or frustrated – just try out these solutions like a pro!
Note: Does this article provide the info you’re looking for? Is there any information you think of missing or incorrect? You can give your opinion in the comments section below.
If you like this tutorial, share this post and spread the knowledge by clicking on the social media options below because “Sharing is caring”
Sources:
- https://www.guidingtech.com/fix-photos-app-crashing-windows-10/
- https://techdows.com/2020/07/windows-10-photos-app-freezes-crashes-white-screen.html
- https://appuals.com/fix-photo-app-crashing-in-windows-10/
- https://www.windowslatest.com/2020/09/02/windows-10-photos-app-crash-bug/
- https://filmora.wondershare.com/windows-10-photos/windows-10-photos-app-crashes.html







Issue fixed! The solutions here work for me. Thanks a lot
I was encountering the same issue. The .jpeg images are imported normally but when I try to import the .png images, the Photos app freezes. Thanks to the solutions here, I am able to solve this issue. The solutions here are general and are not specific to .png files but they work well.
My photos app also freezes occasionally. Windows 10 came with some issues. It’s a reality. This article helps me a lot to fix this issue. A worth reading blog with many common troubleshooting guides.