Troubleshooting Guide: Computer Keeps Shutting Down While Gaming
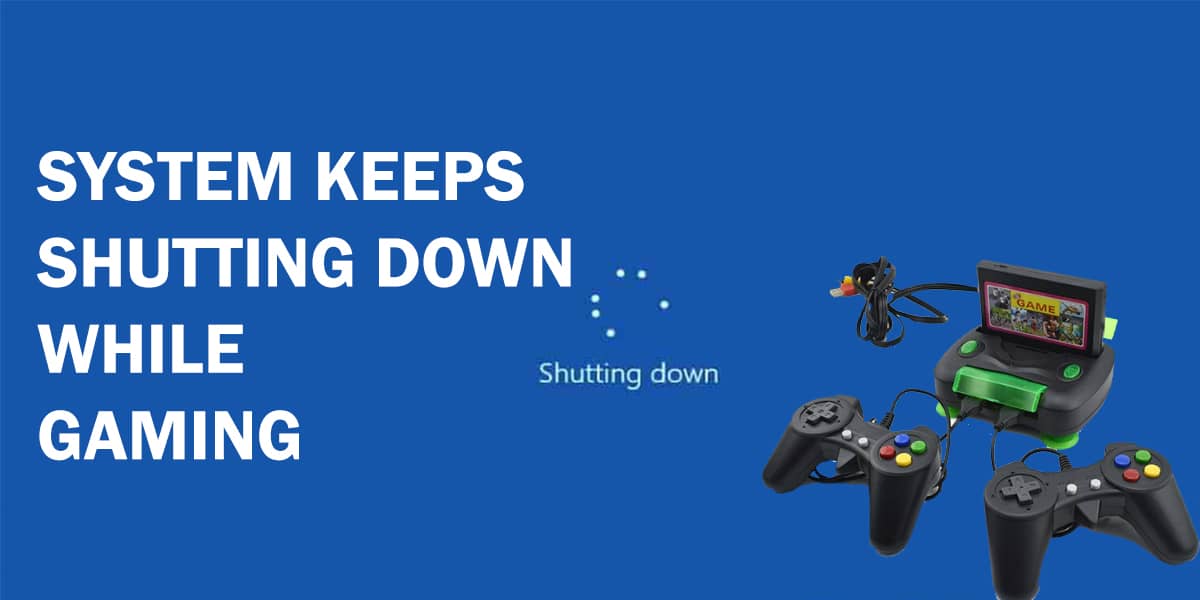
Why Does Computer Keep Shutting Down Itself?
Does your prized PC reboot while gaming,? Or is the blue screen of death interrupting your gaming flow? Your computer keeps shutting down may be due to an overworked CPU, faulty fan or power supply, or hardware/software issues. Whatever the reason is, a sudden system shutdown not only ruins the gaming experience, but you may lose valuable data as well. Whether the cause of the crash is software or hardware-related, there are plenty of fixes if your computer shuts off during gaming.
Software Fixes for PC Reboots While Gaming
- One thing to check before making any changes is to ensure the game is installed without issues or see that your computer has the correct specifications to run it. If the game launches but crashes later, visit the settings of the game, lower the graphics to reasonable quality, and disable special effects. Not only will this prevent crashes, but it may also help the game run more smoothly too.
- Often, a computer shuts off during gaming due to game-related issues, not your PC. If one game causes problems and others run just fine, contact tech support for the game.
If all these things check out, read on for further solutions below to prevent your computer keeps shutting down while gaming.
Important Note: Before proceeding to the solutions, please check if your system meets the minimum requirements of RAM, CPU, and Graphic card memory for the game. If the system has the low RAM, CPU, and graphic card memory that the game requires, none of the solutions will work.
Solution 1 – Shut off Programs Running in the Background
Running a resource-heavy game? Shut down background processes – especially if your PC is low on specs. Gaming requires system resources, and background programs hogging your CPU and RAM may result in PC reboots while gaming.
You can exit background apps such as OneDrive or DropBox manually, and use the Task Manager for disabling others.
- To open the Task Manager window, press alt + ctrl + delete keys and select Task Manager from the options.

- In the Processes tab, you will see a list of currently running programs and processes. Right-click on the name of the process and select “End Task”. Ensure you don’t end any tasks necessary for running Windows!

- Task Manager allows users to disable resource-hogging apps that launch when you start your PC as well. Click the Startup tab, and have a look at the list of processes and their status. Right-click and select “Disable” if an unnecessary high-impact app is enabled.

- Reboot your PC, run the game, and check if the issue is fixed or still your computer keeps shutting down while gaming.
Related: Troubleshooting Guide: All Files Disappeared from Windows 10 Computer
Solution 2 – Install the Appropriate Software Packages
Although most games come with their necessary installation components, it’s worth checking whether your game requires a program such as Java or DirectX. Go through the game’s documentation, or just do a Google search to see what you need to install and run the game you want to play. This is another reason why your computer shuts off during gaming.
Solution 3 – Update Windows and Install the Latest Drivers
Sometimes, a computer keeps shutting down due to bugs in the system or an out-of-date driver. Fortunately, Windows 10 receives regular updates, and you can update your graphics drivers using Device Manager.
To update Windows 10, go to Start and launch Settings, select Updates & Security, and click on “Check for updates”.

To update your drivers, follow these steps:
- Press the Windows key + X and select “Device Manager” from the menu.

- Find and open the Display adapters option, right-click on it, and choose the “Update driver” option. Similarly, try updating drivers for Game controllers and audio.

Solution 4 – Launch Game as an Administrator
If your PC reboots while gaming, you can also try running the game as an administrator. To do this, right-click on the game icon, and simply select “Run as administrator”, then click “Yes” on the confirmatory prompt that pops up.

If this prevents the game from crashing the computer, enable it permanently by right-clicking the game icon, selecting “Properties > Compatibility tab > mark the box for “Run this program as an administrator”, and applying the settings.
Solution 5 – Compatibility Issues
In case you are trying to play an older game, check its compatibility with your system. Plenty of games, especially those from the early 2000s are incompatible with recent builds of Windows. DOS games require an emulator like DOSbox, while others may need patches to run smoothly.
Games installed via CDs need to have the CD data mounted while running as well – you should have the CD game data in the form of an ISO, CUE, IMG, or BIN file. Mount the file using a program like WinCDEmu. You can find the most classic games at GOG.com, which are DRM-free and upgraded to work on modern operating systems.
Finally, if you installed all important patches and updates for a game, the next thing to try is to set the compatibility for it.
- Right-click on the game icon and select “Troubleshoot compatibility”. Follow along, and the wizard automatically selects what system compatibility to use for the selected game.

- You may also manually select the compatibility mode. Right-click on the game icon and open the “Properties”. Go to the Compatibility tab, and mark the box to enable compatibility mode. Then select the system you deem most compatible with your game.

- Try running the game again, and note any error messages or inconsistencies that may show up in case it crashes again.
Solution 6 – Scan for Viruses and Hard Drive Problems
Viruses can corrupt saved files or game data, along with hard drive issues. Remember to always download a game from a trusted source to avoid getting corrupted files and nasty viruses/malware! Simply use your favorite antivirus program or malware cleaner to scan for viruses and remove them.
To fix hard drive issues, visit This PC, right-click on the hard drive where the game resides, and select “Properties” > go to the Tools tab > click on the “Check” button below Error checking. The tool automatically scans and fixes drive issues.

Related: Wi-Fi Troubleshooting: Windows 10 Wi-Fi is Not Working
Hardware Fixes You Can Use When Your Computer Shuts Off During Gaming
If you are a huge gaming buff, it’s always worth getting good hardware and maintaining it. Always keep an eye on your system and deal with any problems that show up repeatedly.
1. Overheating
Sometimes a computer keeps shutting down because of overheating, particularly if the game in question is power-intensive. To manage the overheating issue, regularly check and clean the cooling system.
Check fans and wires for damage, clean out dust and any debris you find. If your CPU does not have thermal paste already, apply some (or ask tech personnel to do it for you!) to cut down on overheating. While laptops may not have the option due to space constraints, you may expand your PC’s cooling system if technically possible.
Apps like SpeedFan help keep an eye on temperatures, fan speeds, and more. In case you overclocked your system, adjust your settings to a reasonable level, or change them back to default.
2. Check Your Game Controllers
If you attach a joystick or other controller for gaming, make sure it is compatible with your computer. Update the drivers for game controllers as well, and try plugging it in a different adapter/USB slot. This can be another reason why your computer shuts off during gaming.
3. Upgrade/Replace Your Hardware
Another reason for PC reboots while gaming is outdated hardware. It happens sooner or later – sometimes, your hardware is just not good enough, outdated, or wears down with use. You might need to add a bit of RAM or buy a new graphics card for your PC. For laptop users, this can be a tough call – some laptops may not have upgradable features.
Check your computer’s manual and specifications to see what you can add to it. You don’t want to get a shiny new graphics card only to find out your computer does not support it! Whether you game on a battered laptop or a powerhouse of a PC, always do your research before buying new parts.
Bonus Tip: If you are facing difficulty in a smooth gaming experience, enabling “Ultimate performance mode” in Windows 10 will make your gaming experience super smooth and convenient. You may know about two power plans in Windows 10 which are; Balanced Plan and the High-Performance plan. But there is a secret power plan in Windows 10, which is hidden and you need to enable it before taking advantage of it. This is the Ultimate Performance plan. To learn how to enable this mode, read this article: How to Enable the Secret Ultimate Performance Power Plan Windows 10
Note: Does this article provide the info you’re looking for? After reading this article, do you now know what you can do if your computer keeps shutting down? Is there any incorrect information in this article? You can give your opinion in the comments section below.
If you like this tutorial, share this post and spread the knowledge by clicking on the social media options below because “Sharing is caring”
Sources:
- https://www.techsolutions.support.com/how-to/how-to-fix-a-windows-pc-that-randomly-shuts-off-12995
- https://getassist.net/computer-restarts-when-playing-games/
- https://www.computerhope.com/issues/ch000689.htm
- https://www.pcgamer.com/why-does-my-pc-reboot-while-playing-a-game/
- https://techcult.com/fix-computer-shuts-down-randomly/






