iPad Multitasking: How to Use Split Screen on iPad
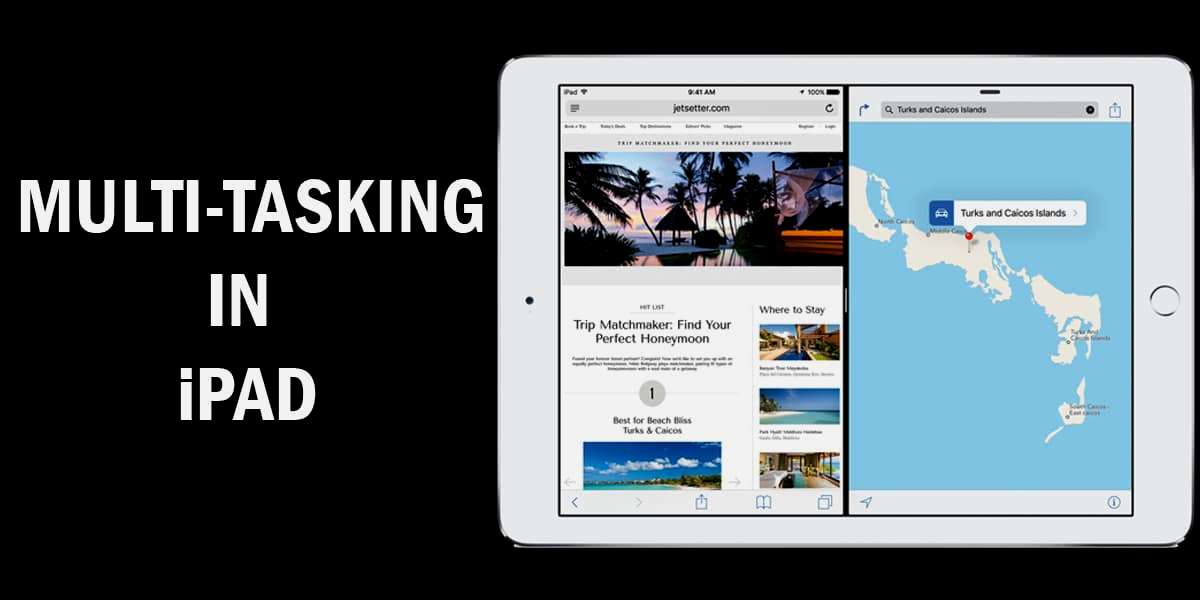
With Split Screen on iPad (also called multitasking), you can be more productive than ever. Work on two things side by side on your iPad, then quickly switch between projects whenever you need to. In this tutorial, we’ll teach you all about iPad multitasking – how to open multiple windows of the same app, use two apps side by side, and how you can exit Split View on iPad.
What is iPad Split View Feature?
Split view or iPad multitasking features allows you to open two or three apps and show them on the screen side by side. You can use two or three apps at the same time with every app having its own interface on the screen.
iPad Multitasking: How to Use Split Screen on iPad?
- Let’s say you’re working in Notes and it would be helpful to look at two notes at the same time. To do this, select a note from the sidebar and drag it to either side of the screen.
- This is Split View on iPad. You can edit each of these notes on their own. Drag the divider to adjust how much space each side takes up.
- Need to look at another note? Slide one finger up from the bottom edge of the screen until the Dock appears, then release.
- Then tap that same app icon and tap the plus icon in the upper right corner to open another window in a new space. Now you can easily switch between Notes spaces by swiping along the bottom of the screen, or by swiping across the screen with four fingers.
- To see all of your open spaces for this app, slide one finger up from the bottom edge to reveal the Dock again, and select the app you’d like to view. This is called App Expose, which shows all of the spaces where you have open windows for that app.
- Using a split-screen on iPad, you can also work in two different apps side by side. In an app, swipe up to reveal the Dock.
- Touch and hold another app and drag it upwards. Let’s add a photo to Notes.
- Touch and hold the photo and drag it into your note. Done!
- This space will show up in App Expose for both Notes and Mail.
This iPad Multitasking feature is very easy to use!
Related: How to Transfer Data from Android to iPhone
You can exit Split View anytime. Just drag the app divider to either edge of the screen over the app or space you no longer need to view. Both of these spaces will return to a single full screen. You’ll find them in App Expose or the App Switcher, should you need them again.
Using Split View on iPad is not very difficult. We hope this tutorial taught you all about iPad multitasking – how to open multiple windows of the same app, use two apps side by side, and exit Split Screen on iPad.
Note: Does this article provide the info you’re looking for? Is there any information you think of missing? You can give your opinion in the comments section below.
If you like this tutorial, share this post and spread the knowledge by clicking on the social media options below because “Sharing is caring”
Sources:
- https://www.tomsguide.com/how-to/how-to-use-split-screen-on-ipad
- https://www.imore.com/how-use-slide-over-and-split-view-ipad
- https://www.intego.com/mac-security-blog/how-to-use-split-screen-and-slide-over-to-do-multitasking-on-ipad/
- https://www.dummies.com/consumer-electronics/tablets/ipad/for-seniors-how-to-multitask-on-an-ipad-2/
- https://www.applemust.com/how-to-use-ipad-os-15s-brilliant-new-multitasking-features/
- https://appleinsider.com/articles/21/08/12/how-to-master-multitasking-on-ipad-and-ipad-pro-in-ipados-15






