How to Use Windows 10 Emoji Keyboard
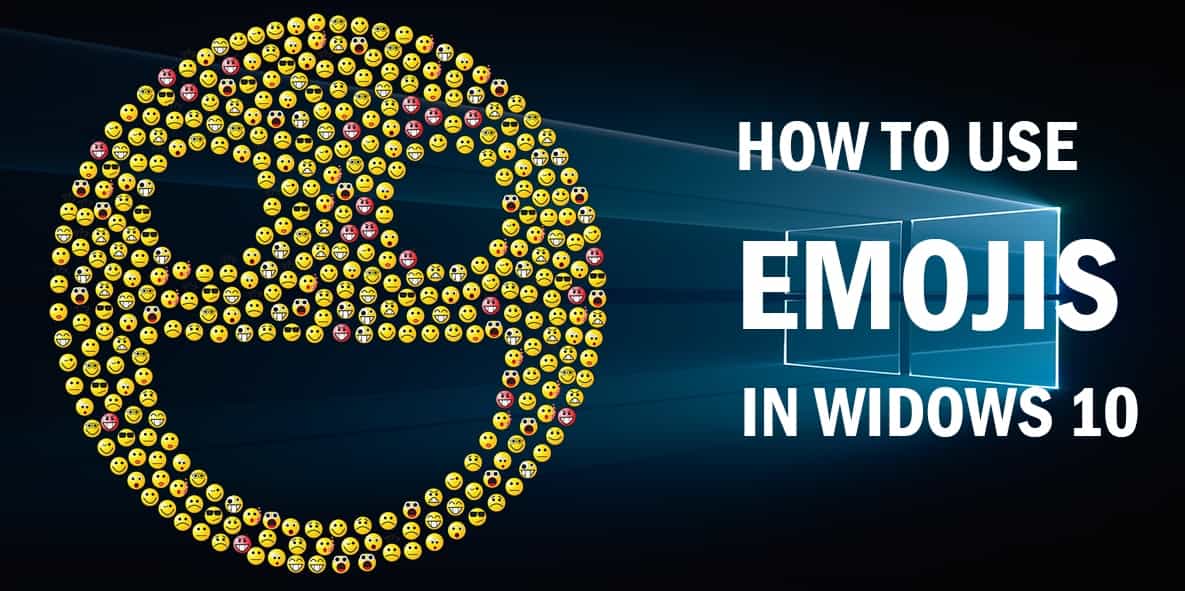
Every one of us loves to use Emojis to express our feelings in chatting or in commenting on social media platforms. Emojis are a simple way to convey whether you are happy, sad, sleepy, or suspicious. This article will teach you about using Windows 10 emoji keyboard shortcuts and how to get emojis on Windows 10.
What are Emojis?
An emoji is a representation of emotion in the form of a symbol, pictogram, logogram, or cartoon face.
How to Use Emoji Keyboard Shortcuts
- Just go to an app where you’re entering texts such as e-mail, social media, or Word documents.
- Hold down the Windows logo key and press the period key. You’ll see the Windows 10 emoji keyboard pop up.

- Once the box comes up, there are three ways you can start searching for emojis. First, you can browse through emojis. As you search through the emoji panel, there are a bunch of images across the bottom of the panel. The second icon from the left will lead you to smiley faces and animal emojis. As you scroll through that section, you’ll also find groups of people to express family ties and couples. The picture below shows the Windows 10 emoji keyboard opened in MS word.

- When you click on the people icon, you’ll see a variety of emojis representing family members’ various careers, special occasions, sports, and hand gestures. You can also change the complexion of people by clicking on the color dots at the top.
The balloon icon is for celebration. These will include objects from all sorts of occasions as well as sports symbols and musical instruments.
The next section in the Windows 10 emoji keyboard represents food and plant emojis. Here you’ll find all sorts of food and various plants and flowers. The car icon features transportation and places, where you’ll find different modes of transportation traveling marks, and buildings.
The heart icon on the far right is the symbols group, which includes a wide variety of popular images, symbols, and shapes.
As you can see, there are tons of emojis to choose from, and while browsing can be fun, it can also be time-consuming. This is where emoji keyboard shortcuts come in. When you first open the emoji panel, you’ll see text at the top of the box that says, keep typing to find an emoji. That means all you have to do is type in a search term to find the emoji you want.
Just remember not to click on anything when the panel pops up, all you need to do is type. Let’s say I want to wish my friend a Happy Wedding, but I want to make this message more exciting and jazz it up with some fun emojis.
All you need to do is hold down the Windows key and press period. If you want a wedding emoji, you should type the word wedding. The emoji panel will immediately search for emojis related to the wedding.
But if you wanted to be even more excited because of what a wedding is without flowers, type in “flower” and select that emoji as well.
Over time, you’ll probably develop a liking for certain emojis, which you’ll use most frequently. So the third way to get emojis on Windows 10 is through the most recently used icon, which is that little clock at the lower left of the emoji panel. There you find the emojis you used most frequently.
What are Kaomojis
There’s also a new emoticon feature in the Windows 10 May 2019 update. If you have the most current Windows update, click on the winking emoticon at the top of the emoji panel and you’ll see a large collection of kaomoji and emoticons.
Kaomojis are similar to western emoticons in which many of the images are more detailed and may include other graphic characters. If you select the first smiling emoticon in the bottom left of the panel, you’ll see many of the traditional emoticons. The rest of the emoticons are grouped by emotion. So as you click across the bottom, you’ll see designs representing feelings of happiness, sadness, surprise, anger, and silliness.
So now that you’re familiar with emoji keyboard shortcuts and know all the ways to get emojis on Windows 10 to express yourself, tell us what you enjoy doing for fun using just three emojis in the comments below. Enjoy all the great emojis. Thanks for reading.
Note: Does this article provide the info you’re looking for? Is there any information you think of missing? You can give your opinion in the comments section.
If you like this tutorial, share this post and spread the knowledge by clicking on the social media options below because “Sharing is caring”






