How to Schedule a Shutdown in Windows 10
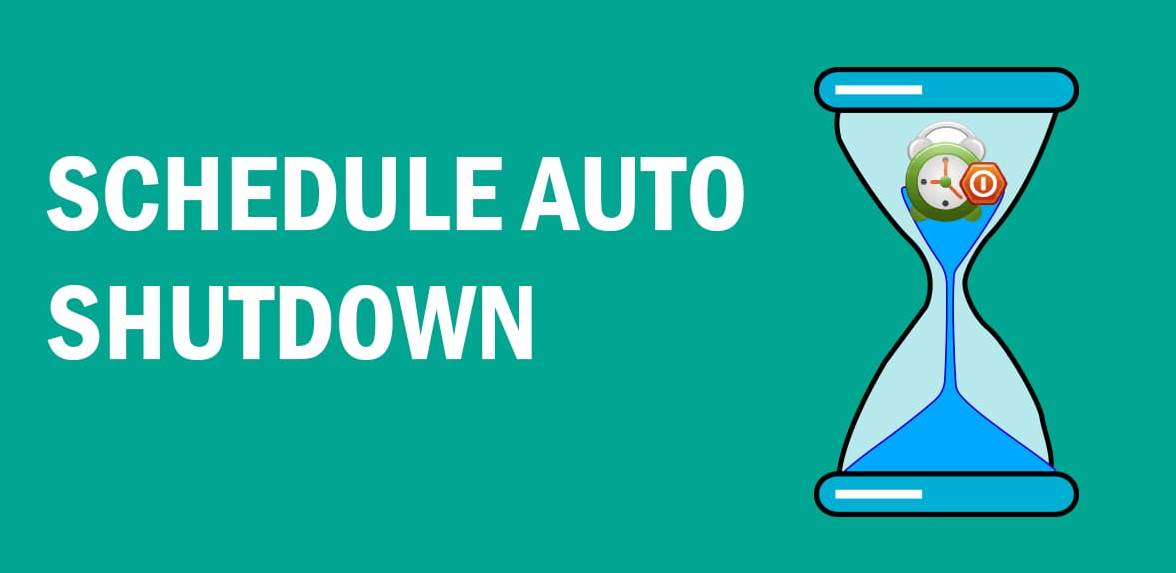
Today, we are going to show you how to schedule a shutdown in windows 10. Yes, you can create shutdown scheduled tasks in Windows 10 without using third-party tools. But why do you have to use such a feature or how it will benefit you?
Let me explain!
For example, if you are downloading a large file, you have to wait by sitting there until it finishes to shut down your computer. But, using this way, you can just schedule a shutdown in windows 10 at a specific time and date. By learning this little tip, you can save valuable time. So let us show you how to set an automatic shutdown on Windows 10 PC.
Recommended Reading: How to Use Windows 10 Emoji Keyboard
Schedule a Shutdown in Windows 10
- First, you need to go to your Start menu, type Task Scheduler, and open the Task scheduler. Now click on the Create Basic Task option on the Actions tab, which will open the Create basic task wizard.

- Name the task as you prefer for example “Shutdown” and give it a description as well if you think so.

- Now hit Next and choose the ‘One-time’ option.

- Again hit the Next button and this is where you can set the time and date option for the task to execute itself. So pick a time and date for the automatic shutdown and hit Next.

- Now type in ‘Shutdown’ in the Program/Script field, and add the following shutdown command to the Add arguments option, which is:
/s /f /t 0
- Now you can hit Next for one last time and click ‘Finish’.

Now we have successfully created an automatic shutdown for the particular time that you have selected. So that’s how you can create shutdown scheduled tasks in Windows 10.
Note: Does this article provide the info you’re looking for? Is there any information you think of missing? You can give your opinion in the comments section below.
If you like this tutorial, share this post and spread the knowledge by clicking on the social media options below because “Sharing is caring”






