How to Collaborative Editing in MS Word, Excel or PowerPoint
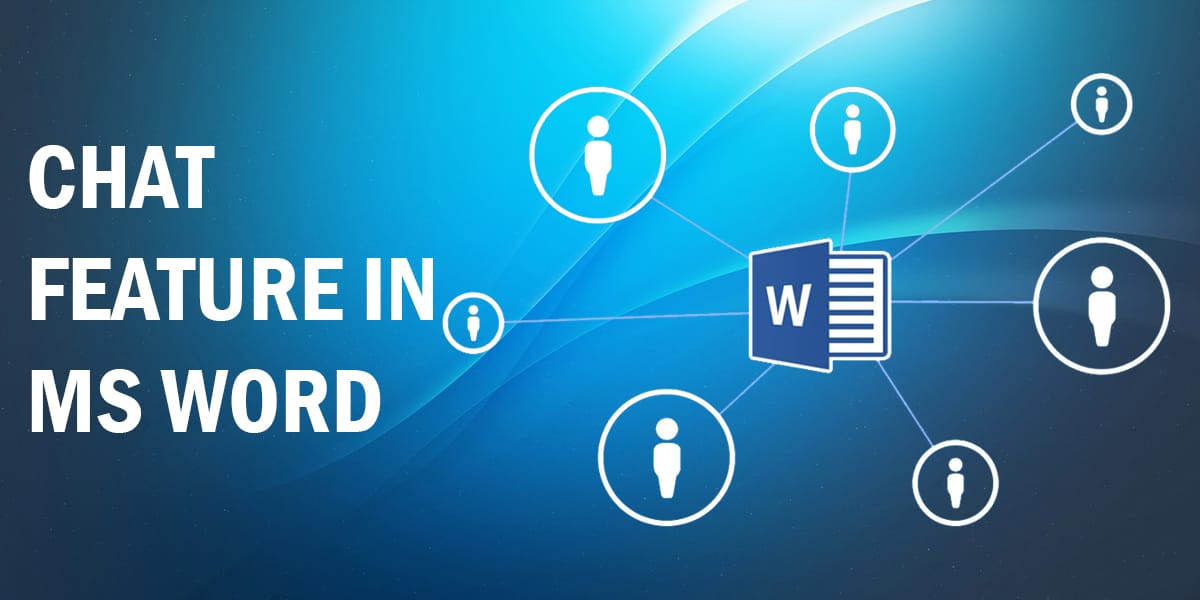
In this tutorial, we will show you all about collaborative editing (also known as Microsoft word co-authoring) in Microsoft products, i.e. in MS Word, Excel, and PowerPoint. Multiple people can collaborate on a Word, Excel, or PowerPoint document.
What is Collaborative Editing (Co-Authoring) in MS Word?
Collaborative editing is a new feature introduced in MS Word 2016, which allows users at different locations to work on the same document at the same time. Users can view as well as edit the documents.
To initiate the chat, all the co-authors should be working on that document at the same time. This feature comes in handy in situations in which you need assistance from your teammate working on the same project.
Microsoft Word Collaboration
What You Need to Do Before Microsoft Word Co-Authoring
- For collaborative editing, your file should be stored on OneDrive for Business, SharePoint Server, or SharePoint Online.
- You must have the latest version of office 365 for Windows, Office 365 for Mac, or Office for the web.
- Before you start Microsoft word co-authoring, you should grant permission to co-authors to access and edit the document.
- To initiate the chat, all the co-authors should be working on that document at the same time. For example, in Microsoft Word collaboration, all the authors should be present on the same Word document.
- You cannot use the chat feature on older versions of Office.
Related: How to Create beautiful Flyers in MS Word
You should meet the above criteria to use the Chat feature in MS Word, Excel, or PowerPoint.
Ok. Let’s start the tutorial.
How to Use Collaborative Editing
- First of all, open the document and select a co-author from the menu.

- Now click on Join Group Chat as shown in the picture.

- A chat box will be opened at the bottom right corner of the screen. Here you can chat and collaborate with the co-authors and discuss the document. The co-author can give you suggestions and can edit the document as well.

In the above example, we have shown Microsoft Word collaboration but it also works in the same way in Excel and PowerPoint as well.
So, if you are working on a project and you need the assistance of your teammate, just enable the chat and you can start collaborative editing.
Note: Does this article provide the info you’re looking for? Is there any information you think of missing? You can give your opinion in the comments section below.
If you like this tutorial, share this post and spread the knowledge by clicking on the social media options below because “Sharing is caring”






